Монетизация приложения является обычно самоцелью его создания: реклама является одним из способов получения прибыли от бесплатных приложений.
Сегодня рассмотрим как встроить в свое приложение простой рекламный блок AdMob.
Процесс регистрации в сервисе рассматривать не будем начнем сразу с создания рекламного блока.
AdMob. Часть 1. Добавляем простой рекламный блок AdMob в приложение Android
AdMob. Часть 2. Добавляем межстраничное объявление AdMob в приложение Android
Входим в AdMob и нажимаем кнопку "Монетизировать новое приложение".
Откроем текстовое представление дизайна и добавим следующий блок:
Процесс регистрации в сервисе рассматривать не будем начнем сразу с создания рекламного блока.
AdMob. Часть 1. Добавляем простой рекламный блок AdMob в приложение Android
AdMob. Часть 2. Добавляем межстраничное объявление AdMob в приложение Android
Этап 1. Добавление приложения и рекламмного блока в AdMob
На этом этапе подразумевается, что приложение уже частично создано.Входим в AdMob и нажимаем кнопку "Монетизировать новое приложение".
Если приложение уже есть на Google Play, то пробуем найти его, если же приложение еще не опубликовано (или с момента публикации прошло мало времени и приложение не найти) нажимаем на "Добавить приложение вручную".
Вводим название нашего приложения, выбираем платформу (В нашем случае Android)
Жмем "Добавить приложение"
Теперь AdMob предлагает настроить индентификатор отслеживания Google Analitics, пока выбираем "Не анализировать приложение", добавить Google Analitics можно будет позднее.
Жмем "Сохранить"
Следующий этап — создание объявления:
Выбираем тип объявления: "Баннер", о межстраничных объявлениях поговорим позднее.
Тип объявления выбираем все.
Автоматическое обновление: оставляем по умолчанию или изменяем на целесообразное с вашей точки зрения.
Стиль пока оставляем стандартный. Вообще, если приложение имеет нестандартную цветовую схему, можно настроить собственный стиль объявлений, сочетающийся с дизайном приложения.
Вписываем название рекламного блока, отражающее его местоположения в приложении.
Жмем "Сохранить"
AdMob создал объявление и присвоил ему id, в нашем случае "ca-app-pub-1861911852409612/3589765162", копируем идентификатор (если не скопировали — ничего страшного, он будет в списке объявлений).
Жмем "Готово".
Все. Приложение в AdMob добавлено, рекламный блок создан: можно приступать к добавлению блока в приложение.
Этап 2. Добавление баннера в приложение
Первым делом определимся с местоположением блока и откроем разметку активности.Откроем текстовое представление дизайна и добавим следующий блок:
Не забудьте сменить ads:adUnitId="" на свой.
А атрибутах разметки добавим:Все, рекламный блок в разметку добавили.
Далее открываем Manifest нашего приложения и добавляем следующие разрешения:
Так же добавим в манифест новую activity нашего баннера:
Открываем Gradle Scripts->build.gradle(Module: app) и в dependencies добавляем строку
Дальше расскажу что такое межстраничные объявления как их использовать. А так же покажу небольшую хитрость для использования межстраничных объявлений в одностраничных приложениях.

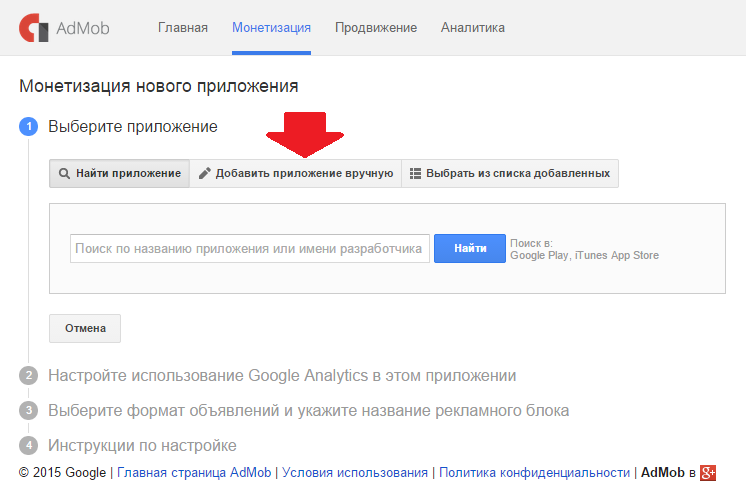




Здравствуйте!
ОтветитьУдалитьСпоткнулся на "Этап 2.Добавление баннера в приложение." Нужна консультация. Сам не могу разобраться, помогите пожалуйста. Готов оплатить Ваши услуги.